Thu, March 31, 2011, 01:55 PM under
Random
Part of my job is writing functional specs. Due to the inevitable iterative and incremental nature of software design/development, these specs need to be updated with additions/deletions/changes over a period of time. When the time comes for a developer to implement features or update their design document (or a tester to test the feature or update their test specs) they need to be doing that against the latest spec. The problem is that if they have reviewed this document already, they need a quick way to find the delta from the last time they reviewed it to see what changes exist and how their existing plans may be affected (instead of having to read the entire document again).
Doing that is very easy assuming your Word documents are hosted on SharePoint.
1. Every time you review a document note the SharePoint version and/or date (if it is a printed copy, make sure your printout includes the date in the footer – all my specs do)

2. When you need to see what changed, open the document (make sure you are not using a cached or local offline copy) and on the ribbon go to the "Review" tab and then click on the "Compare" button.
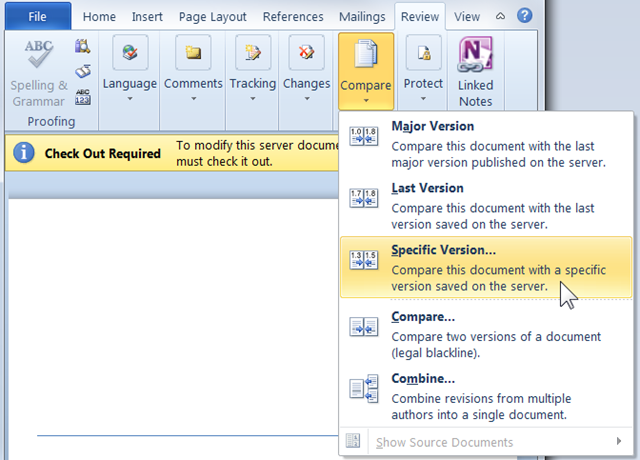
3. Click on the "Specific Version…" option. In the dialog that pops up pick the last version you reviewed and click the "Compare" button. [TIP for authors: before checkin of your document, always compare against the "Last Version" on the SharePoint so you can add appropriate more complete check in comments]
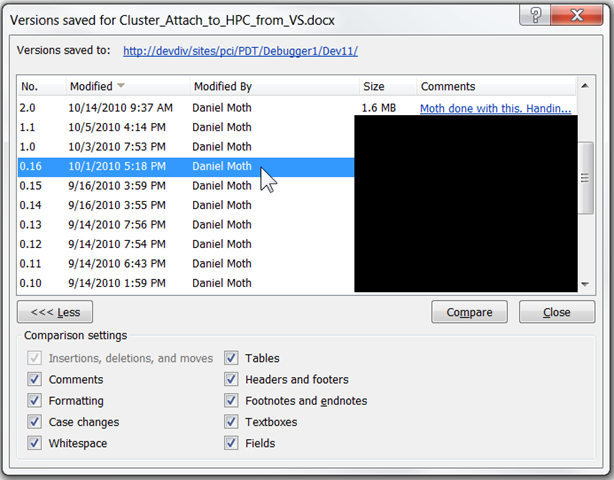
4. What you see now is that in addition to the document you have open, two other documents just opened up. One is in the background (flashing on your task bar) – close that one as it is the old version.
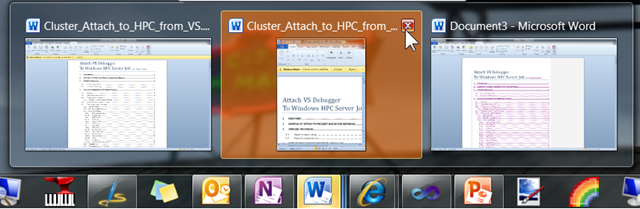
5. The other document is in the foreground and contains all the changes between the old version and the latest one. Be sure not to make edits to this document, use it only for reading the changes. To find all the changes, on the ribbon under the "Review" tab, click on the "Reviewing Pane" to open the reviewing pane on the left. You can now click on each pink change to see what it is.
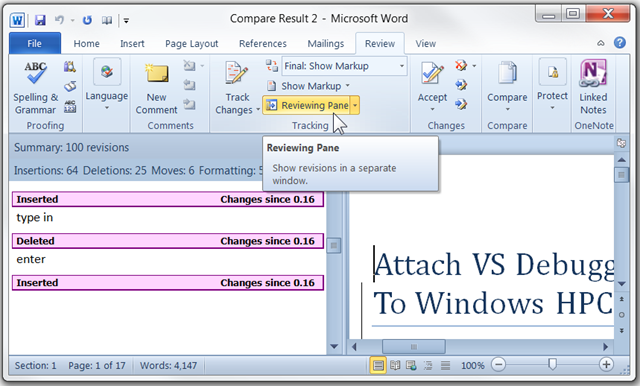
6. When you are done reviewing changes close the document and don't save any changes (remember if you want to make edits/additions/comments make them in the original document which is still open).
And now I have a URL to point to people that keep asking about this – enjoy :-)