I get this asked a lot so here is my brain dump on the topic.
What
A screencast is just a demo that you present to yourself while recording the screen. As such, my advice for clearing your screen for demo purposes and setting up Visual Studio still applies here (adjusting for the fact I wrote those blog posts when I was running Vista and VS2008, not Windows 8 and VS2012).
To see examples of screencasts, watch any of my screencasts on channel9.
Why
- If you are a technical presenter, think of when you get best reactions from a developer audience in your sessions: when you are doing demos, of course. Imagine if you could package those alone and share them with folks to watch over and over?
- If you have ever gone through a tutorial trying to recreate steps to explore a feature, think how much more helpful it would be if you could watch a video and follow along.
- Think of how many folks you "touch" with a conference presentation, and how many more you can reach with an online shorter recording of the demo. If you invest so much of your time for the first type of activity, isn't the second type of activity also worth an investment?
- Fact: If you are able to record a screencast of a demo, you will be much better prepared to deliver it in person. In fact lately I will force myself to make a screencast of any demo I need to present live at an upcoming event.
- It is also a great backup - if for whatever reason something fails (software, network, etc) during an attempt of a live demo, you can just play the recorded video for the live audience.
There are other reasons (e.g. internal sharing of the latest implemented feature) but the context above is the one within which I create most of my screencasts.
Software & Hardware
I use Camtasia from Tech Smith, version 7.1.1. Microsoft has a variety of options for capturing the screen to video, but I have been using this software for so long now that I have not invested time to explore alternatives…
I also use whatever cheapo headset is near me, but sometimes I get some complaints from some folks about the audio so now I try to remember to use "the good headset". I do not use a web camera as I am not a huge fan of PIP.
Preparation
First you have to know your technology and demo. Once you think you know it, write down the outline and major steps of the demo. Keep it short 5-20 minutes max. I break that rule sometimes but try not to. The longer the video is the more chances that people will not have the patience to sit through it and the larger the download wmv file ends up being.
Run your demo a few times, timing yourself each time to ensure that you have the planned timing correct, but also to make sure that you are comfortable with what you are going to demo. Unlike with a live audience, there is no live reaction/feedback to steer you, so it can be a bit unnerving at first. It can also lead you to babble too much, so try extra hard to be succinct when demoing/screencasting on your own.
TIP: Before recording, hide your desktop/taskbar clock if it is showing.
Recording
To record you start the Camtasia Recorder tool
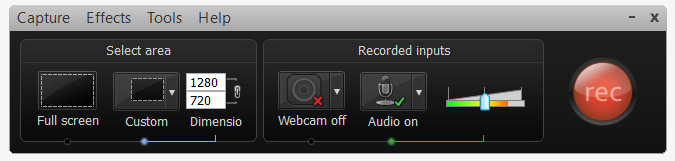
Configure the settings thought the menus
- Capture menu to choose custom size or full screen. I try to use full screen and remember to lower the resolution of your screen to as low as possible, e.g. 1024x768 or 1360x768 or something like that.
- From the Tools -> Options dialog you can choose to record audio and the volume level.
- Effects menu I typically leave untouched but you should explore and experiment to your liking, e.g. how the mouse pointer is captured, and whether there should be a delay for the recording when you start it.
Once you've configured these settings, typically you just launch this tool and hit the F9 key to start recording.
TIP: As you record, if you ever start to "lose your way" hit F9 again to pause recording, regroup your thoughts and flow, and then hit F9 again to resume.
Finally, hit F10 to stop recording. At that point the video starts playing for you in the recorder. 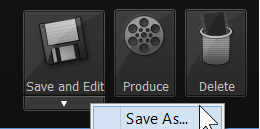 This is where you can preview the video to see that you are happy with it before saving. If you are happy, hit the Save As menu to choose where you want to save the video.
This is where you can preview the video to see that you are happy with it before saving. If you are happy, hit the Save As menu to choose where you want to save the video.
TIP: If you've really lost your way to the extent where you'll need to do some editing, hit F10 to stop recording, save the video and then record some more - you'll be able to stitch the videos together later and this will make it easier for you to delete the parts where you messed up.
TIP: Before you commit to recording the whole demo, every time you should record 5 seconds and preview them to ensure that you are capturing the screen the way you want to and that your audio is still correctly configured and at the right level. Trust me, you do not want to be recording 15 minutes only to find out that you messed up on the configuration somewhere.
Editing
To edit the video you launch another Camtasia app, the Camtasia Studio.
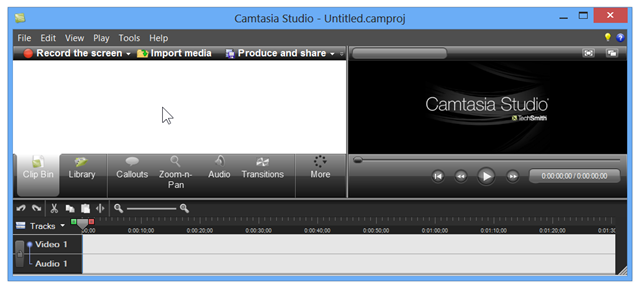
- File->New Project. File->Save Project and choose location.
- File->Import Media and choose the video(s) you saved earlier.
- These adds them to the area at the top/middle but not at the timeline at the bottom.
- Right click on the video and choose Add to timeline. It will prompt you for the Editing dimensions and I always choose Recording Dimensions.
- Do whatever edits you want to do for this video, then add the next video if you have one to stitch and repeat.
In terms of edits there are many options. The simplest is to do nothing, which is the option I did when I first starting doing these in 2006. Nowadays, I typically cut out pieces that I don't like and also lower/mute the audio in other areas and also speed up the video in some areas. A full tutorial on how to do this is beyond the scope of this blog post, but your starting point is to select portions on the timeline and then open the Edit menu at the very top (tip: the context menu doesn't have all options). You can spend hours editing a recording, so don’t lose track of time!
When you are done editing, save again, and you are now ready to Produce.
Producing
Production is specific to where you will publish. I've only ever published on channel9, so for that I do the following
- File -> Produce and share. This opens a wizard dialog
- In the dropdown choose Custom production settings
- Hit Next and then choose WMV
- Hit Next and keep the default of Camtasia Studio Best Quality and File Size (recommended)
- Hit Next and choose Editing dimensions video size
- Hit Next, hit Options and you get a dialog. Enter a Title for the project tab and then on the author tab enter the Creator and Homepage. Hit OK
- Hit Next. Hit Next again.
- Enter a video file name in the Production name textbox and then hit Finish.
- Now do other stuff while you wait for the video to be produced and you hear it playing.
After the video is produced watch it to ensure it was produced correctly (e.g. sometimes you get mouse issues) and then you are ready for publishing it.
Publishing
Follow the instructions of the place where you are going to publish. If you are MSFT internal and want to choose channel9 then contact those folks so they can share their instructions (if you don't know who they are ping me and I'll connect you but they are easy to find in the GAL). For me this involves using a tool to point to the video, choosing a file name (again), choosing an image from the video to display when it is not playing, choosing what output formats I want, and then later on a webpage adding tags, adding a description, and adding a title.
That’s all folks, have fun!